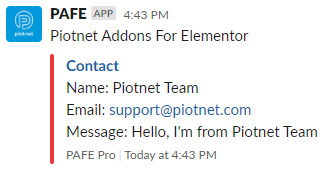Webhook Slack is an Action After Submit. This feature allow you to create a form where your customers can send message directly to an assigned Slack channel.
This document is wrote on the assumption that you already know how to use Slack. Otherwise, please learn how to use Slack before continue perform following steps to setup your Slack Integration.
Step 1: Register Slack account.
Firstly you need to have a Slack account. Here is where you can register: https://slack.com/
This is the Slack account which you will use to receive customers message.
Step 2: Create a form to collect necessary information from your customers.
The information from this form would be sent to assigned Slack Channel. Remember to add a Submit Button.
Step 3: Enable Webhook Slack.
Edit the Submit Button -> In Action After Submit, choose “Webhook Slack”.
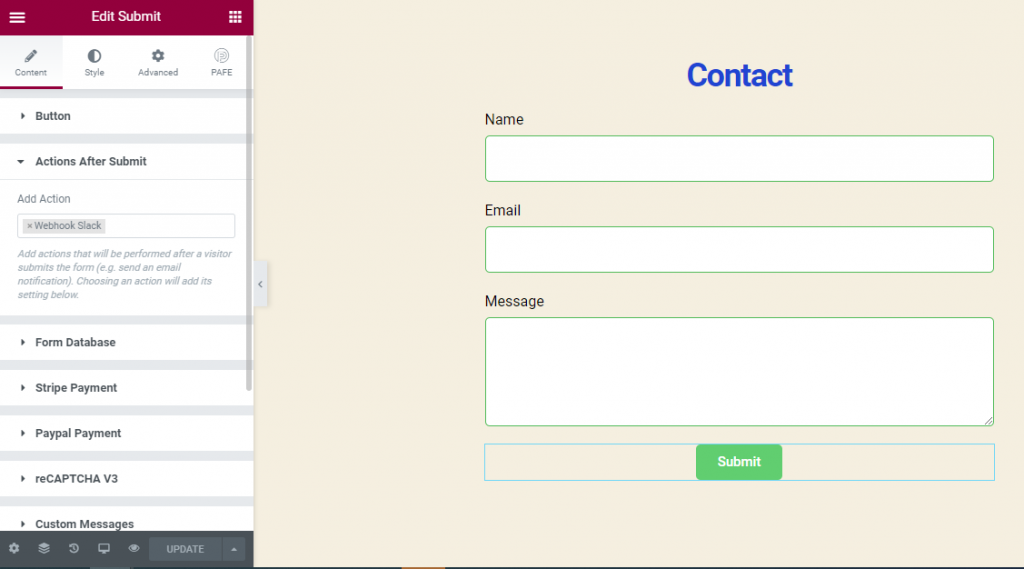
Step 4:
Open Webhook Slack Setting Panel.
After enable Webhook Slack (Step 3), the Webhook Slack Setting Panel would appear on the action after submit list. Open it to continue setting up.
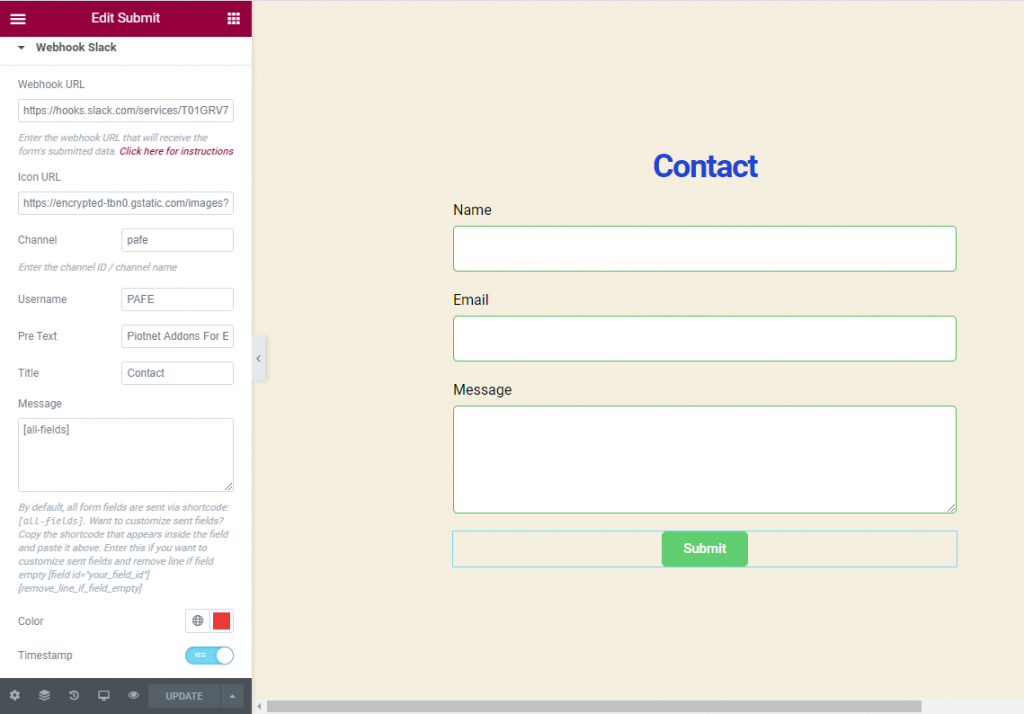
Step 5: Assigning Slack Account and Default Channel.
This is the step where you will assign the Slack account (from step 1) to receive customers message. The default Slack Channel will also be added.
-> Install Incoming WebHooks and get the Webhook URL
- Go to https://slack.com/apps/A0F7XDUAZ-incoming-webhooks/
- Click “Add to Slack“
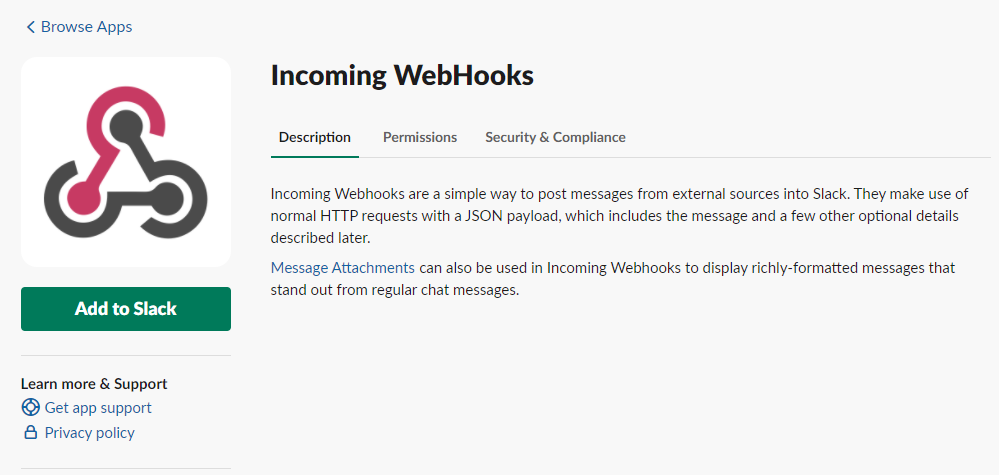
- Select one of your exist channels or create a new one.
- Click “Add Incoming WebHooks integration”
- Now you will get the Webhook URL
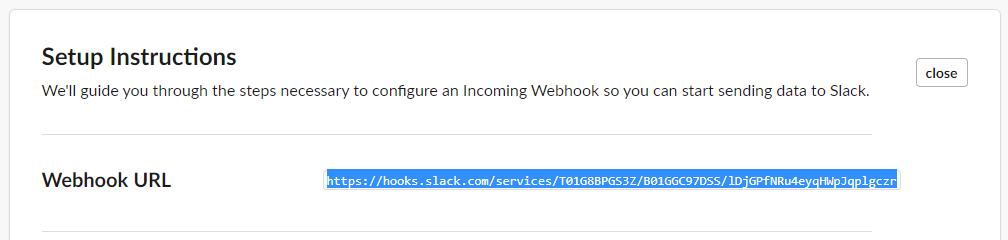
-> Put the generated Webhook URL into the Webhook URL field in Webhook Slack Settting Panel.
Step 6: Setup other relevant information.
- Icon URL – Set avatar for the sender. This avatar will represent all messages submitted from this form.
- Channel – Choose channel on Slack to receive message. If you let this field being blank, message would be sent to default channel from Step 5.
- Username – Set username that will be shown as the sender.
- Pre Text – Customize the text before the message.
- Title – Set title of the sender.
- Message – Select contents which you want receive from the form.
- Timestamp – Enable to receive actual submitted time.
- Color – Select border color of message.
Step 7: Test your Webhook Slack.
After completed step 6, you can test your Webhook Slack by submit a message from the form. If everything is correct, you would receive a message in your Slack channel which is similar to image above.